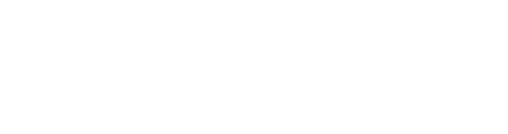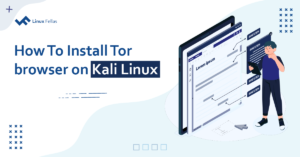Overview
LibreOffice is a free office suite that was launched on January 25, 2011. It incorporates all the necessary tools for office tasks. Since Kali Linux doesn’t come with default office software, you can enjoy LibreOffice on it.
If you’re searching for how to install LibreOffice in Kali Linux, this article will guide you through the process of installing it.
What is LibreOffice
Before installing LibreOffice, let’s learn a little more about it. LibreOffice is an open-source suite that comprises apps for word processing, presentations, databases, drawing, and more. It provides solutions for everything from simple word processing to managing large databases and performing complex calculations. It’s a powerful office suite with an intuitive interface and rich features.
Install LibreOffice in Kali Linux
In this section, we’ll explain two methods to install LibreOffice in Kali Linux. You can choose the method that works best for you, either through the command line (CLI) or the graphical user interface (GUI).
1. Using apt Package Manager (CLI)
To begin, the simplest method to install LibreOffice is via the Advanced Package Tool (APT). Generally, users who typically work in the terminal and are familiar with using commands prefer this approach.
Firstly, update your system by running the update command on your terminal:
$ sudo apt update -yOnce done updating, install LibreOffice from Kali Linux’s official repository:
$ sudo apt install libreoffice libreoffice-gtk4It may take a few minutes to install LibreOffice on your system:

Ultimately, LibreOffice is installed on your Kali Linux system. Once the installation is complete, you can open it from the applications menu or simply search for it in the search bar to verify that it was installed correctly:

Finally, you can use any LibreOffice application by opening it.
2. Using Official Website (GUI)
In the second method, we’ll install LibreOffice from its official website. Firstly, open any browser and head to the LibreOffice website. Then, click on the Download button:

Then, download it’s .deb file by selecting your operating system:

It’ll take a few minutes to download:

After downloading, unzip and extract the downloaded file by right-clicking and selecting Extract Here option:

After extracting, you can then open and start using LibreOffice tools:

Conclusion
All in all, LibreOffice provides solutions for everything from simple word processing to managing large databases and performing complex calculations. In this guide, we discussed its features and the process of installing LibreOffice on Kali Linux, both via the CLI and GUI.
We’d like to hear about any topics you’d like the Linux Fellas team to cover!
I’m Malaikah, a Digital Forensics and Cyber Security student and CEH certified, with a passion for writing about Linux and the tech world.