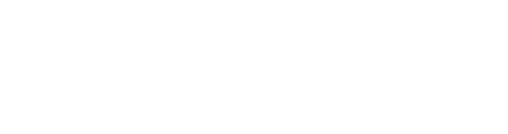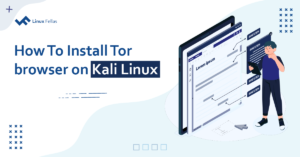FFmpeg is a popular open-source multimedia framework that permits you to record, convert, stream, and manage audio and video files. It supports a huge range of formats and codecs. Overall, FFmpeg is an essential tool for anyone working with multimedia content on Linux, including Ubuntu.
Despite all this, if you’re looking for a replacement, there are numerous alternatives to FFmpeg, offering both free and premium tools.
In this blog post, we’ll explore the top 6 alternatives to FFmpeg in Ubuntu. Moreover, we’ll also highlight their features and installation process. By the end, you can select the FFmpeg alternative that best suits you.
1. HandBrake
HandBrake is a popular, free, and open-source video transcoder. It provides a simple, user-friendly interface for converting video files in any format including MP4, MKV, AVI, and more. Additionally, HandBrake is a perfect choice for those who want a straightforward tool for encoding videos for various machines.
It offers different filters like noise reduction and sharpness. Overall, HandBrake is ideal for converting large video libraries, adjusting video quality, or preparing videos for playback on other devices.
HandBrake Installation
First, update and upgrade your system’s repository. Then, execute the apt install command to install the handbrake in your Ubuntu system:
$ sudo apt install handbrake
During the installation, press Y to continue. Once completed, you’ll have successfully installed HandBrake on your system.
Now, you can launch HandBrake and enjoy using it:

2. VLC Media Player
VLC is a famous open-source multimedia player that’s well known for supporting a wide range of formats. Additionally, VLC offers powerful tools for converting video or audio files, streaming, and recording. It also has a feature for playing and converting DVDs and Blu-ray discs.
Overall, a VLC is an ideal media player for users who prefer GUI(Graphical User Interface) over CLI (Command Line Interface) tools.
VLC Media Player Installation
You can easily install the VLC media player on your Ubuntu system from its official repository:
$ sudo apt install vlc
After installing VLC, you can execute the following command to check the installed version of VLC:
$ vlc --version
Afterward, launch VLC to enjoy its features:

3. GStreamer
GStreamer is an open-source, cross-platform multimedia framework that allows you to build video and audio applications. It utilizes a pipeline-based model in which media files pass through a series of plugins or filters to process audio and video data.
Moreover, GStreamer offers an extensive range of plugins for hardware support, containers, filters, and different codecs. Overall, its flexible tools make it suitable for various applications such as video streaming, audio processing, and media playback.
Gstreamer Installation
First, to install the GStreamer, run the following apt install command:
$ sudo apt install gstreamer1.0-tools
After the installation, you can check the GStreamer version by running the following command:
$ gst-launch-1.0 --version
The above output shows that Gstreamer is ready to use.
Note: GStreamer doesn’t have a graphical user interface (GUI) like VLC or HandBrake. Instead, you’ll typically use its command-line tools, such as gst-launch-1.0 or gst-play-1.0.
4. MKVToolNix
MKVToolNix is a free, open-source collection of tools used for creating, editing, and managing Matroska (MKV) files. MKVToolNix is available for all major operating systems, including Linux, Windows, and macOS. Additionally, it provides a graphical user interface and command-line tools such as mkvmerge, mkvinfo, mkvextract, and mkvpropedit.
Overall, it combines multiple files into a single Matroska file or extracts audio or subtitles from an existing MKV file, making MKVToolNix ideal for video editors or film archivists.
MKVToolNix Installation
Execute the following apt install command to install the MKVToolNix on Ubuntu:
$ sudo apt install mkvtoolnix mkvtoolnix-gui
Next, run the following command to check if MKVToolNix is installed correctly:
$ mkvmerge --version
Finally, you can launch MKVToolsNix:

5. Shotcut
Shotcut is a free, open-source, cross-platform video editing software, available for numerous operating systems, especially Ubuntu. Shotcut supports numerous audio and video formats and codecs, including MP4, MKV, MOV, AVI, and more. Additionally, it’s known for its powerful feature set and user-friendly interface.
Overall, it’s an execellent option for beginners and professionals looking for a cost-free video editor with powerful features.
Shotcut Installation
First, run the following apt install command to install the Shotcut video editor on the Ubuntu system:
$ sudo apt install shotcut
After the installation, you can launch it and begin using it:

6. Avidemux
Avidemux is an open-source, user-friendly video editing software available for Windows, macOS, and Linux. It allows you to easily cut, trim, filter, and convert video files. Additionally, Avidemux supports various audio and video formats, including AVI, MP4, and MKV.
Overall, it’s the best choice for Ubuntu users looking for free, cost-effective video editing software.
Avidemux Installation
You can install Avidemux by adding the PPA repository. First, add the Avidemux PPA to your system:
$ sudo add-apt-repository ppa:xtradeb/apps -y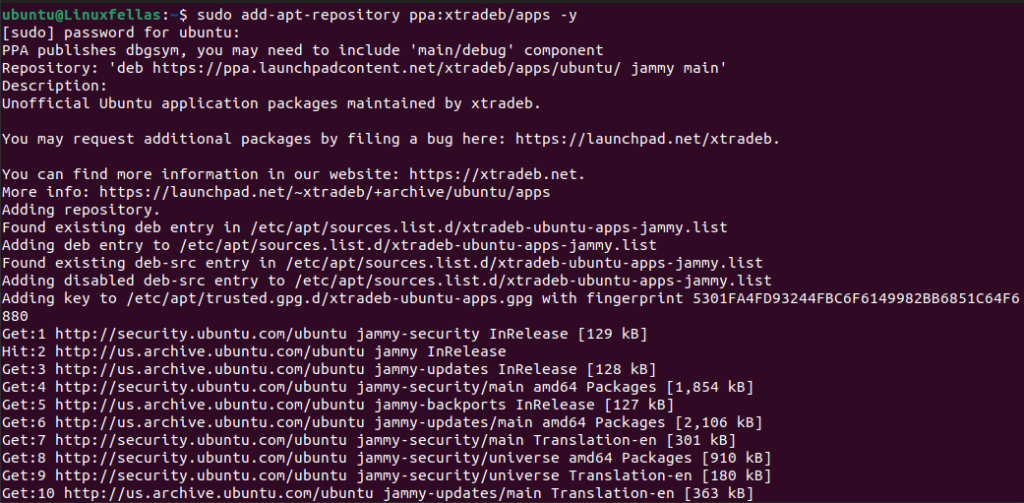
Next, run the apt update command to update the newly added PPA repository:
$ sudo apt updateFinally, execute the following apt install command to install Avidemux:
$ sudo apt install avidemux-qt avidemux-cliAfter the installation, you can launch the Avidemux:
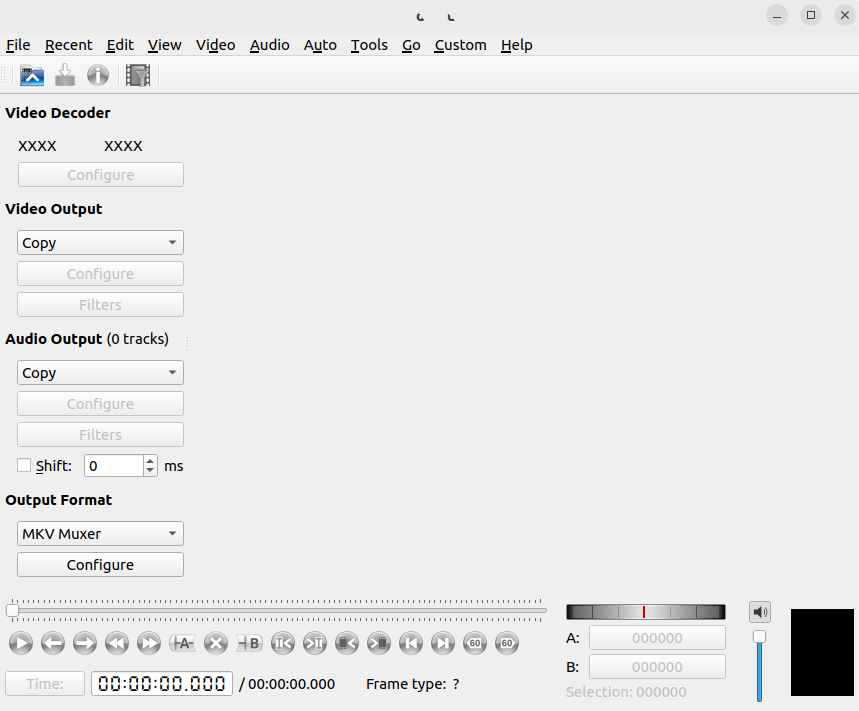
Enjoy using these alternatives to FFmpeg on Ubuntu!
Wrapping Up
In this article, you’ve learned about the top 6 alternatives to FFmpeg in Ubuntu such as Shotcut, HandBrake, VLC media player, and more. You can use any of these applications based on your specific needs.
I personally prefer the VLC media player because it provides a feature for playing and converting DVDs and Blu-ray discs. However, if you’re a beginner, Avidemux video editor can be the ideal choice for you.
I’m a technical writer with a Bachelor’s in Computer Science. Through my research and writing, I aim to provide readers with comprehensive, informative articles that can assist them make informed decisions about their technological needs.